お申込みの流れ
クラウドサーバー/ご利用開始手順
ご利用開始までの流れをご案内いたします。
以下の手順に沿って、お手続きをお願いいたします。
クラウドサーバー
Portal のアカウントをお持ちでない場合は、まずはアカウント登録をお願いいたします。
詳細はお申込みの流れをご確認ください。
クラウドサーバー
無料トライアルについて
無料トライアル
無料トライアルで
ご利用にいただけるリソース
| リソース | スペック | 利用料金 |
|---|---|---|
| サーバー | 1コア / 2GB | 月額6,380円が、30日間無料 |
| ディスク | 80GB | |
| スイッチ | 1個 | |
| ルーター | スタンダード1個 |
| サービス | サーバー | ディスク | スイッチ | ルーター |
|---|---|---|---|---|
| スペック | 1コア / 2GB | 80GB | 1個 | スタンダード1個 |
| 利用料金 | 月額6,380円が、30日間無料 | |||
無料トライアル適用条件
クラウドサーバーの利用開始から30日以内のみ、以下リソースを作成した時点より30日間(最大720時間)を無料とする。
無料対象となるのは、各リソースで最初に作成したもののみとし、2個目からは無料対象外とする。
注意事項
- 無料対象外となる条件は以下の通り
- クラウドサーバーの利用開始から30日(登録日含む)を超えてリソースを作成する場合
- クラウドサーバー解約後にクラウドサーバーを再度利用開始した場合
- 無料対象外のスペックから無料対象のスペックに変更した場合(サーバーのみ)
- 無料対象外の容量から無料対象の容量に変更した場合(ディスクのみ)
- 各リソースの無料期間の終了条件は以下の通り
- リソースの作成日時から30日(720時間)が経過
- サーバー停止中は課金されないが利用期間としてカウントする
- リソースを削除した場合
- スペック変更を行った場合(サーバーのみ)
- 容量拡大を行った場合(ディスクのみ)
- ※ 無料トライアルの期間や無料対象となるリソース、無料トライアル中のリソースはコンパネより確認できるものとする
- ※ リソースの無料期間が終了した後、月額上限額を超える場合は、月額上限の料金が発生する
- ※ 月額上限額を超えない場合は従量(時間単価)で料金が発生する
無料トライアルの適用期間について
無料トライアルの例1
(通常の無料トライアル)
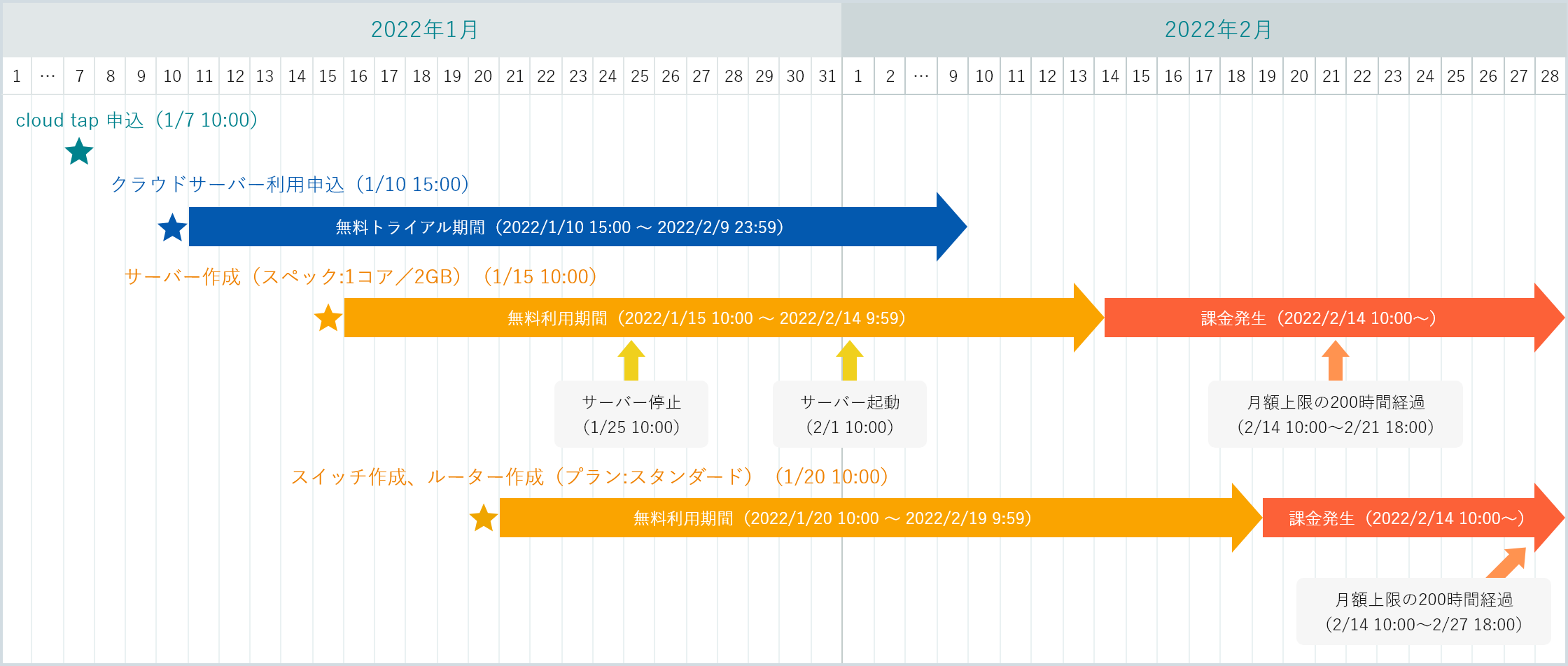
無料トライアルの例1
(無料対象外となるケース)
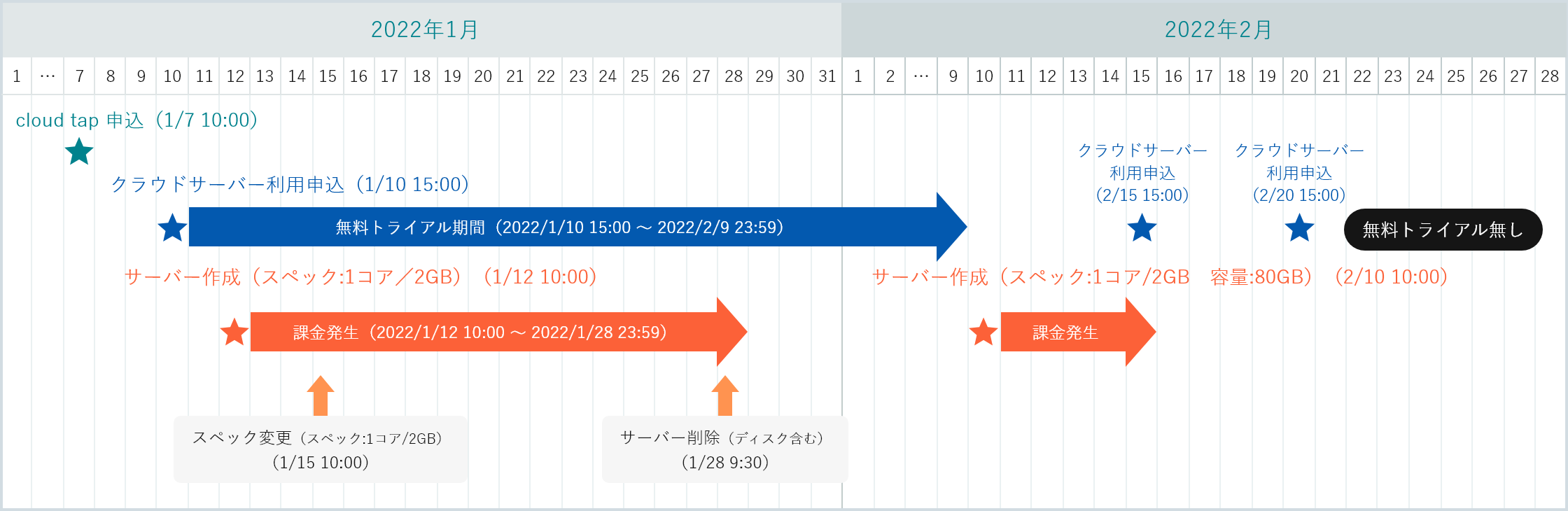
× サーバー作成時のスペックが間違っている
× 一度削除したのち、再度作成している。
(無料トライアルの適用は登録から連続した30日間です。利用期間の通算30日ではございません。)
無料トライアルの例2
(無料対象外となるケース)
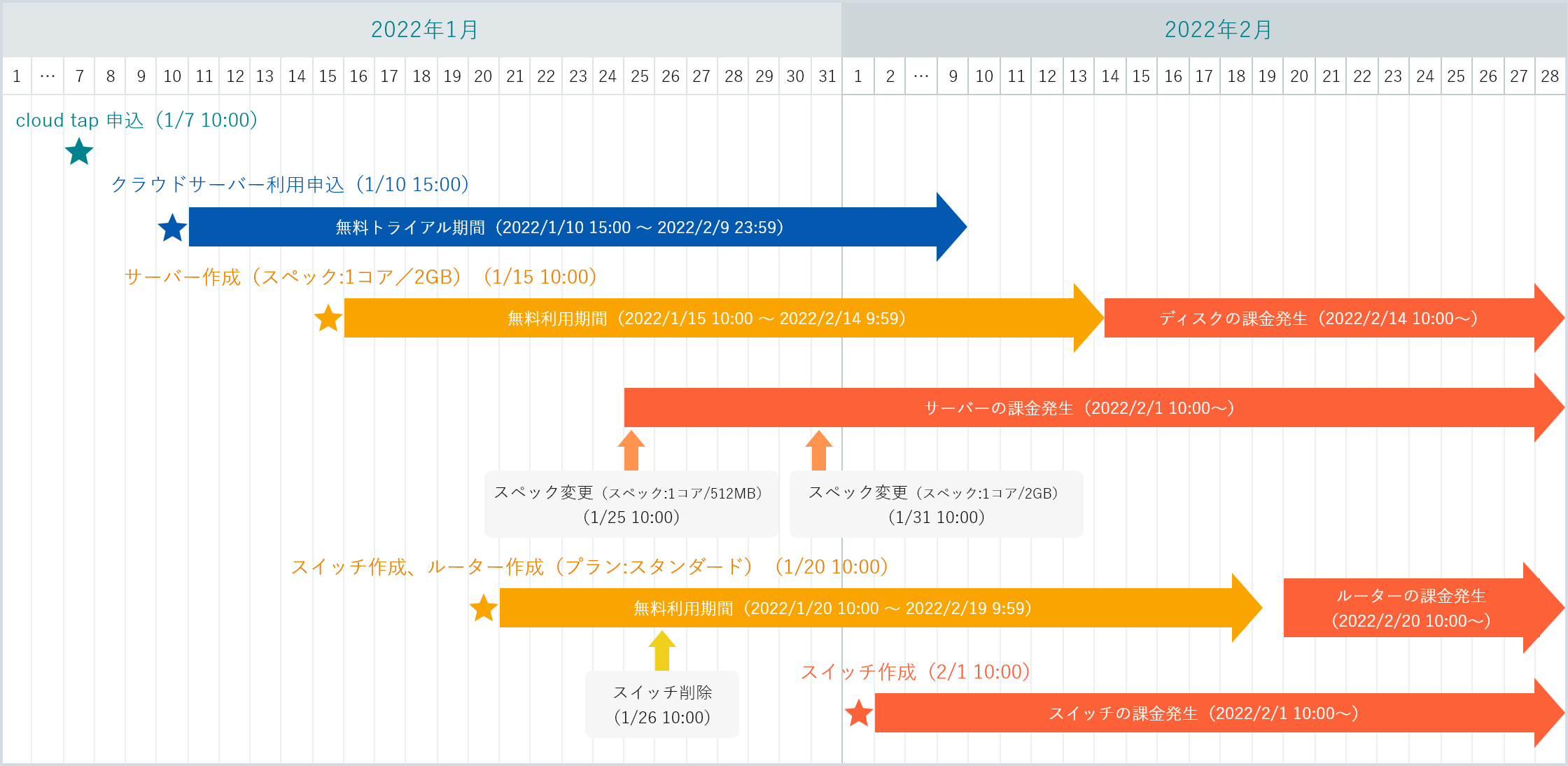
× サーバー作成時のスペックが違っている。
× 一度削除したのち、再度作成している。
クラウドサーバー
ご利用開始手順
-
1
Portal にログインします。
Portal -
2
上記リンクをクリックすると Portal のログイン画面が表示されます。
※ ログイン済みの場合は、手順 3へお進みください。
アカウント名とパスワードを入力し、ログインします。 -
3
左サイドメニューから「クラウドサーバー」をクリックします。
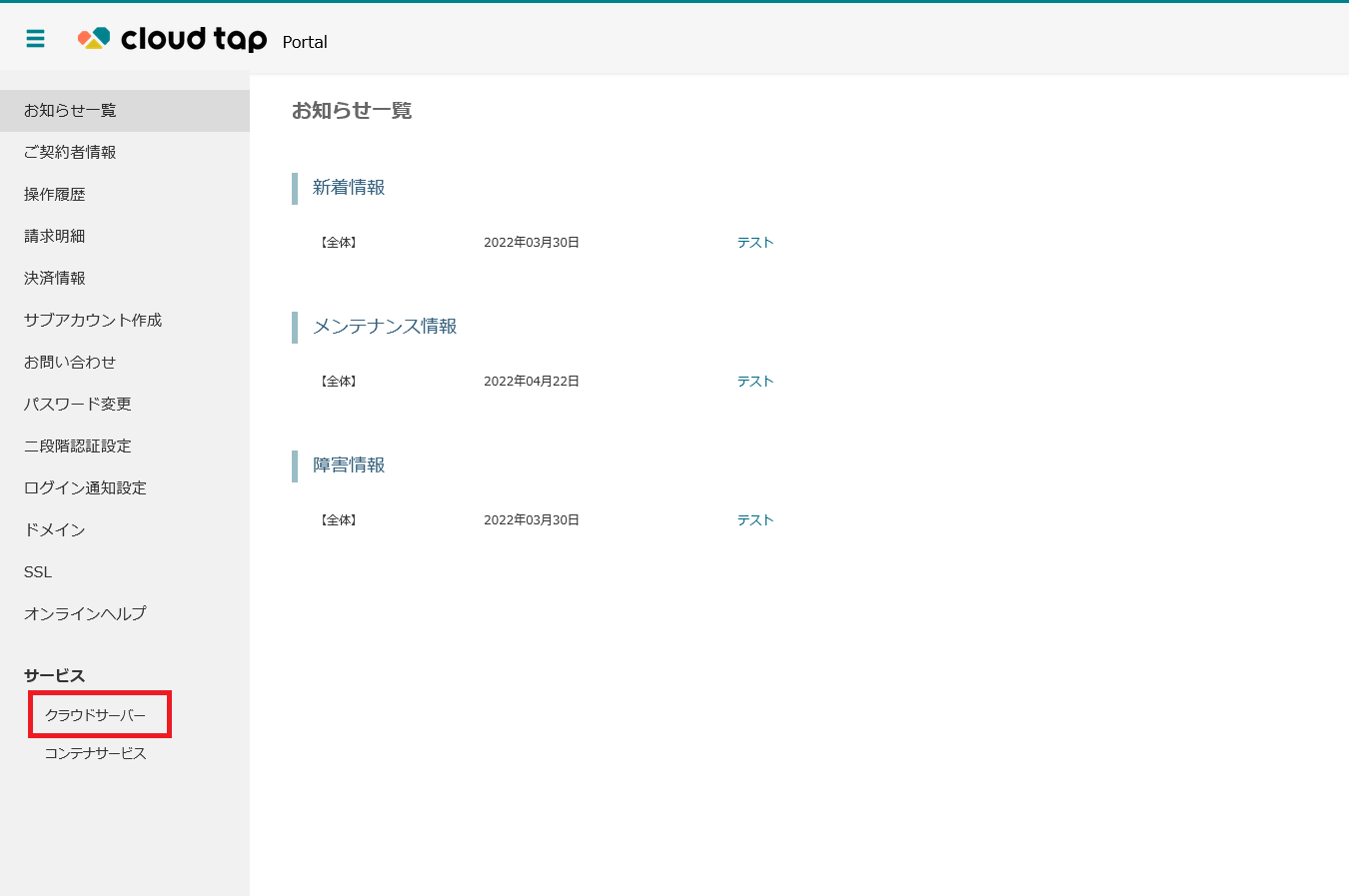
-
4
クラウドサーバーのコントロールパネルが開き、[利用規約の確認] が表示されます。
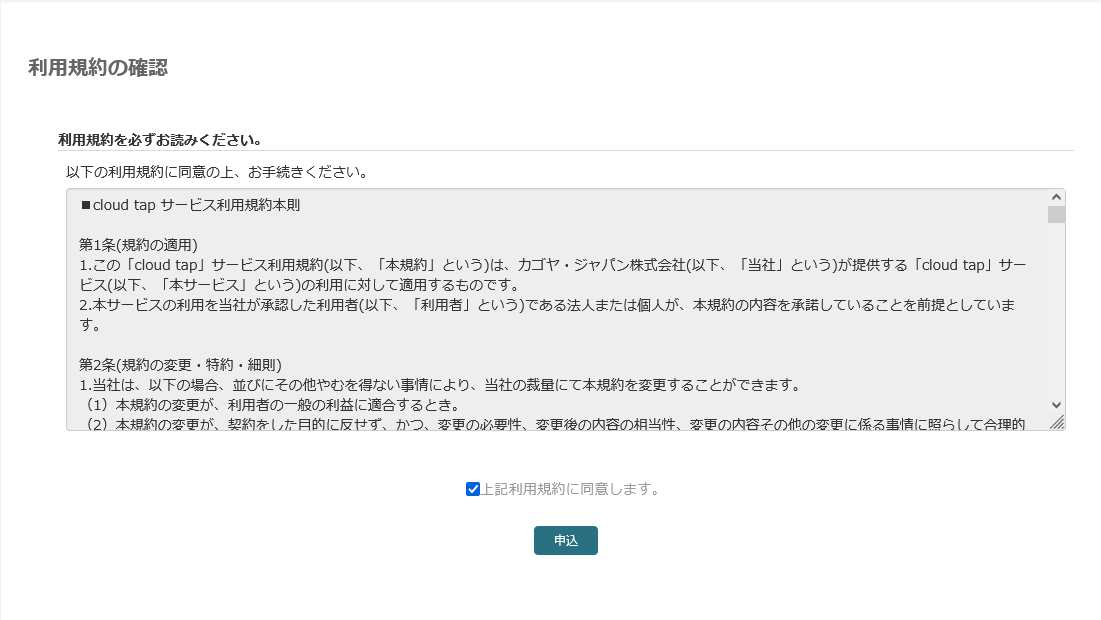
「上記利用規約に同意します。」にチェックを入れ、「次へ」をクリックします。
-
5
「サーバー一覧」の画面が表示されますので、右側の「サーバーを作成」を選択します。
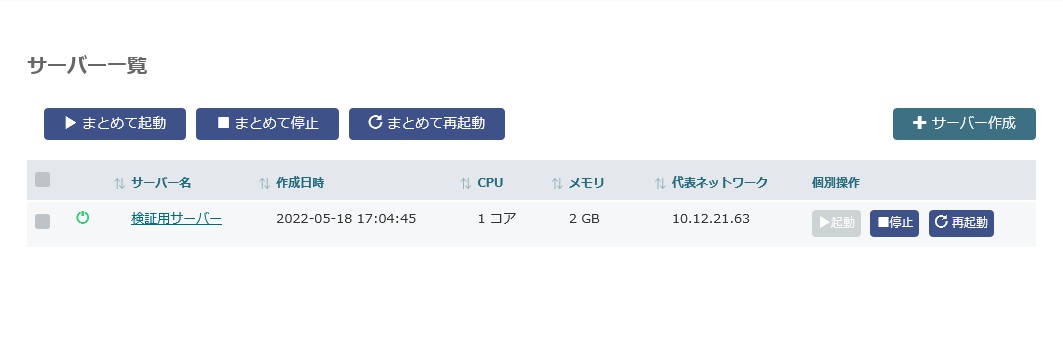
「サーバー作成」ページに遷移します。
-
6
パッケージの選択
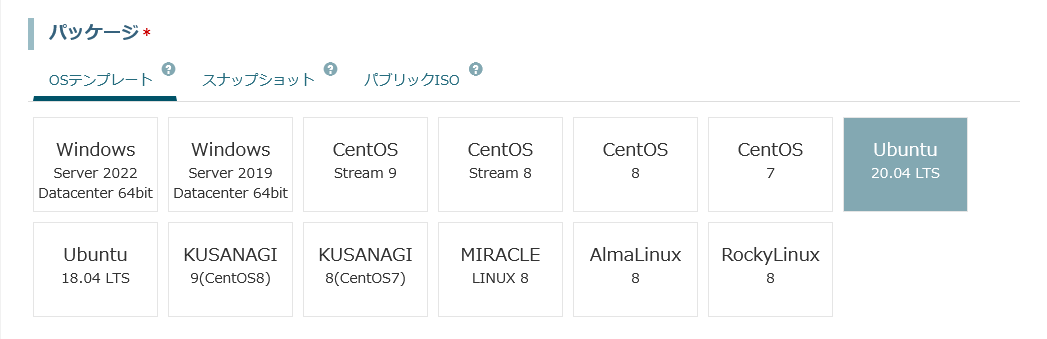
「OSテンプレート」「スナップショット」「パブリックISO」から選択します。
サーバーを作成すると選択したパッケージが自動的にインストールされます。 -
7
スペックの選択
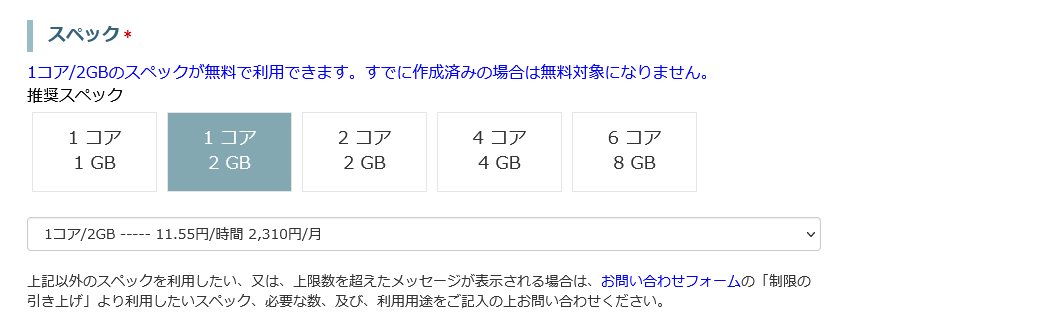
推奨スペックの他にも様々なスペック選択ができます。より詳しいスペックの情報はcloud tap料金表(クラウドサーバー)をご参照ください。
画面で表示されているスペック以外のスペックを利用したい、または上限数を引き上げたい場合、コントロールパネル 内のお問い合わせフォームよりご相談ください。
無料トライアルをご希望の方は「1コア/2GB」をご選択ください。 -
8
容量の選択
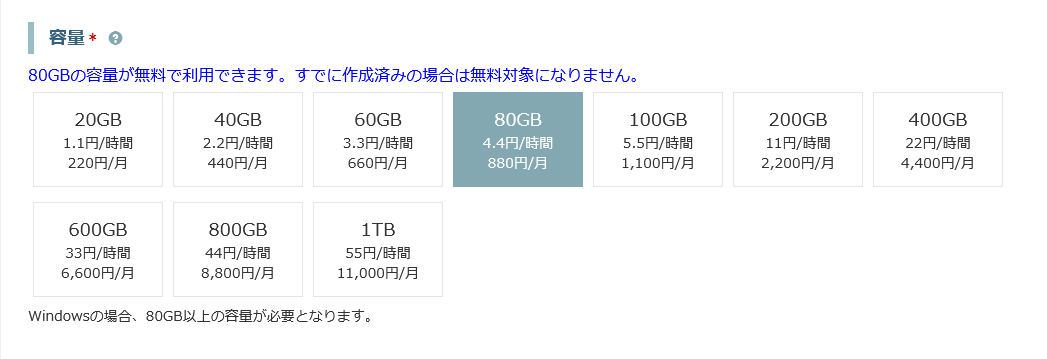
サーバーを作成するとブートディスクは選択した容量通りに作成されます。 ディスク名はサーバーと同じ名前になります。
ブートディスクの詳細情報は ディスク一覧 から確認できます。
無料トライアルをご希望の方は「80GB」をご選択ください。 -
9
ログイン用認証キー

作成済のログイン用認証キーから、使用したいログイン用認証キーを選択します。
作成済みのログイン用認証キーがなければ、 右上の「ログイン用認証キー追加」ボタンをクリックします。 -
10
virtio
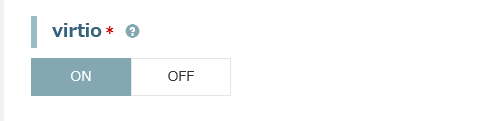
virtioはストレージの読み書きやネットワーク転送といったI/O処理のパフォーマンスを向上するフレームワークです。
OSテンプレートを選択された場合は、「ON」を選択してください。virtioをONにすることで仮想サーバーのI/Oが高速化されます。 ISOイメージからのサーバー作成後にvirtioを変更することはできません。 OSによっては対応していないものがあるため、その場合はOFFにしてください。 -
11
インターネット接続
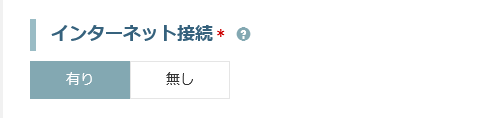
有り/無しを選択します。
- ※「有り」の場合、サーバー用にグローバルIPがIPv4とIPv6で1つずつ発行されます。
- ※「無し」の場合、グローバルIPは付与されません。追加グローバルIPの設定も行えません。
- ※「無し」の場合、スイッチを選択する必要があり、セキュリティグループは指定できません。
-
12
コンソールパスワード
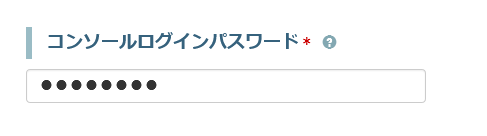
コンソールログイン用パスワードを入力します。
- ※設定したパスワードは コンソール起動 で使用します。
-
13
ユーザーデータ
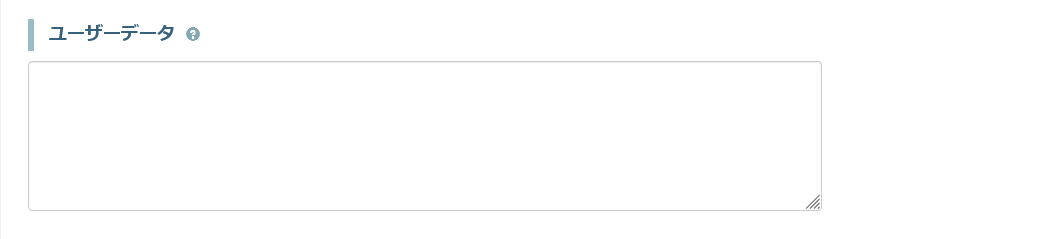
サーバー作成後に実行する処理(シェルスクリプト、コマンドなど)を入力します。
入力しなくても問題はありません。 -
14
サーバー名
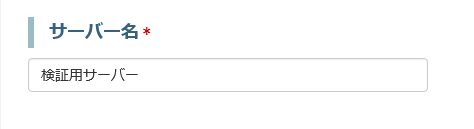
サーバー作成後に実行する処理(シェルスクリプト、コマンドなど)を入力します。
入力しなくても問題はありません。 -
15
備考
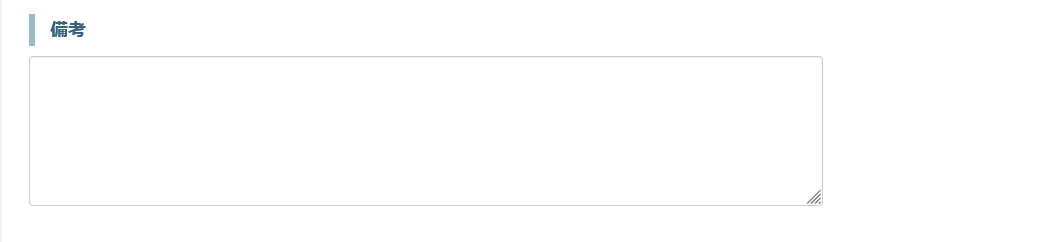
備考を入力します。 ブランクでも問題ありません。
-
16
作成の実行

選択したスペック・容量に応じた料金が表示されます。 「サーバー作成」ボタンをクリックして、作成実行します。
内容に問題がある場合は項目ごとにエラーメッセージが表示されます。- ※表示料金は通常の利用料金となります。
- ※無料対象のリソースに関しては30日経過後、自動的に対象料金が課金されます。
一定時間後、サーバーが作成されたら、サービスの利用開始手続きは完了です。
引き続きサービスをご利用ください。