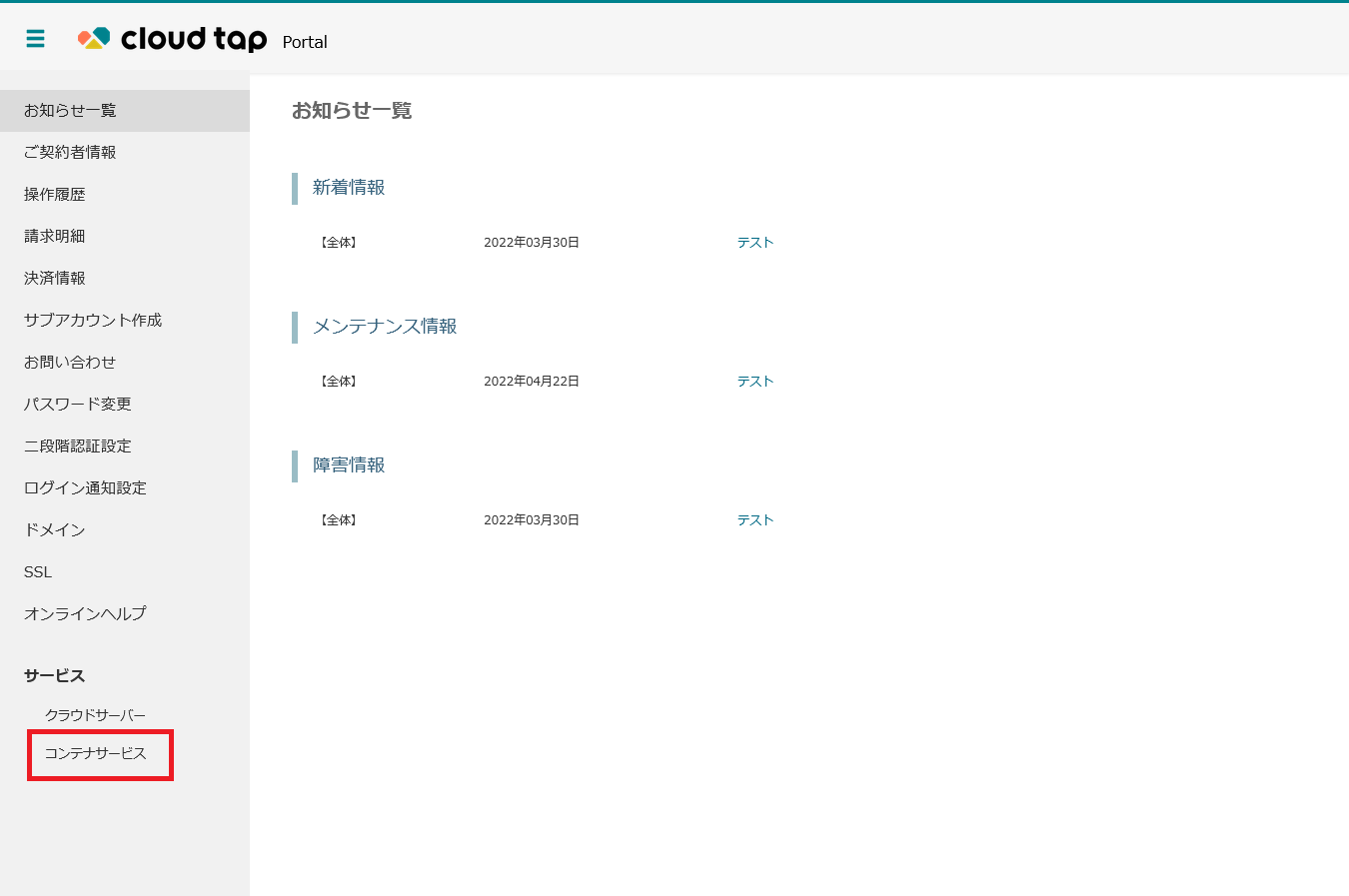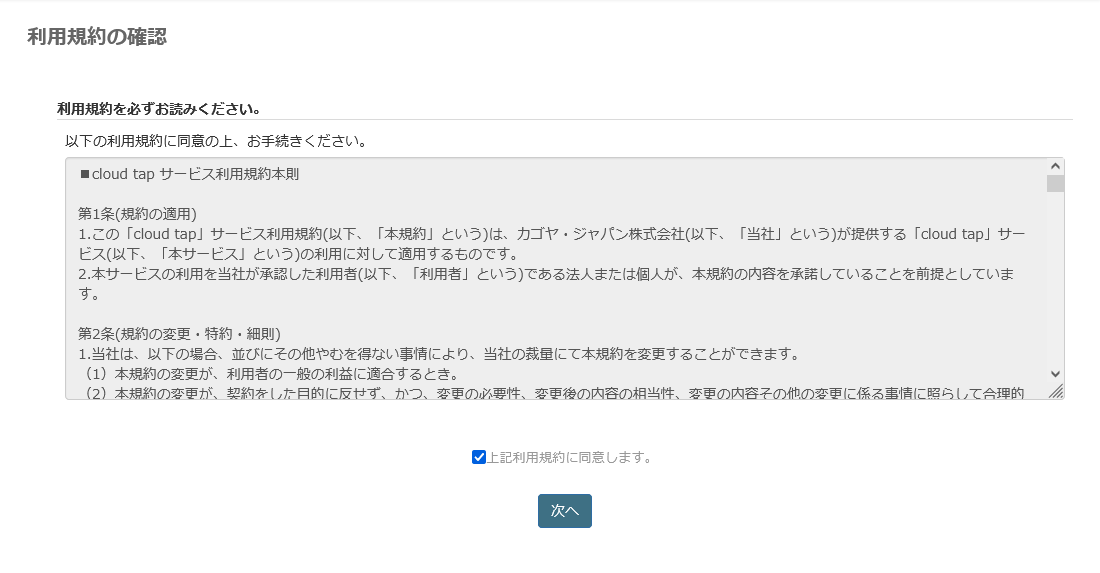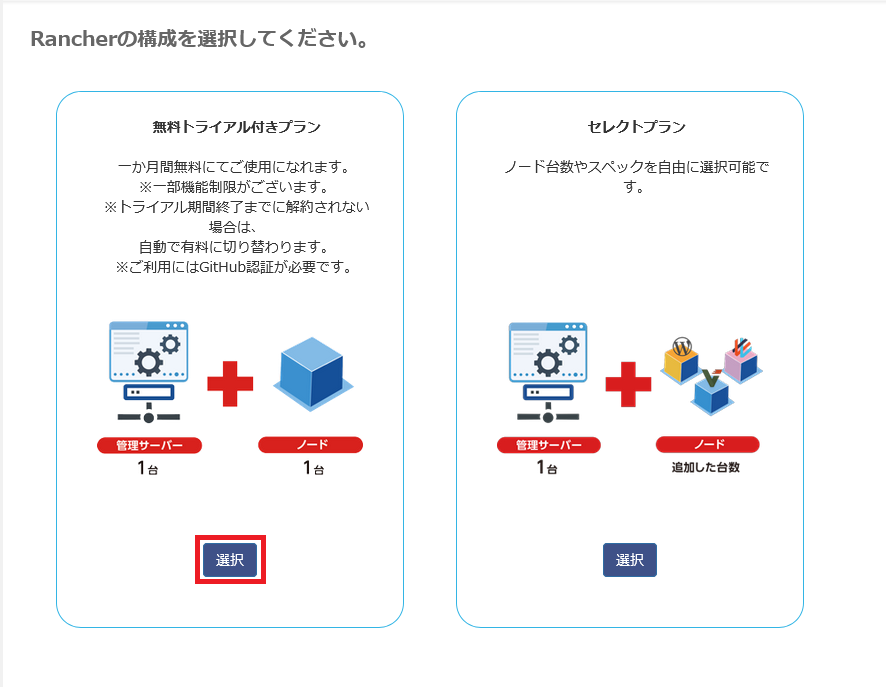お申込みの流れ
コンテナサービス/ご利用開始手順
ご利用開始までの流れをご案内いたします。
以下の手順に沿って、
お手続きをお願いいたします。
コンテナサービス
Portal のアカウントをお持ちでない場合は、まずはアカウント登録をお願いいたします。
詳細はお申込みの流れをご確認ください。
コンテナサービス
無料トライアルについて
無料トライアル
無料トライアルで
ご利用にいただける構成

無料トライアル適用条件
「管理サーバー1台」+「ノード1台」の最小構成を1か月間無料で利用できます。
注意事項
- ご利用には GitHub アカウントによる認証が必要です。
- 無料トライアル期間は申込日から翌月申込日付の前日までです。
- トライアル期間終了までに解約されない場合、自動で有償プランに切り替わります。
- 有償プランに切り替わる1週間前に通知メールが届きます。
- 無料トライアル期間中でも有償プランに切替えできます。 有償プランに切替える
- 有償プランに切り替わるとノードの台数やスペックを変更できます。
- 有償プランに切り替わっても管理サーバーのスペック変更はできません。
より高いスペックの管理サーバーをご希望の場合はセットアップ時にセレクトプラン
を選択してください。
コンテナサービス
ご利用開始手順
「無料トライアル付きプラン」を選択する
-
1
「無料トライアル」を申込む
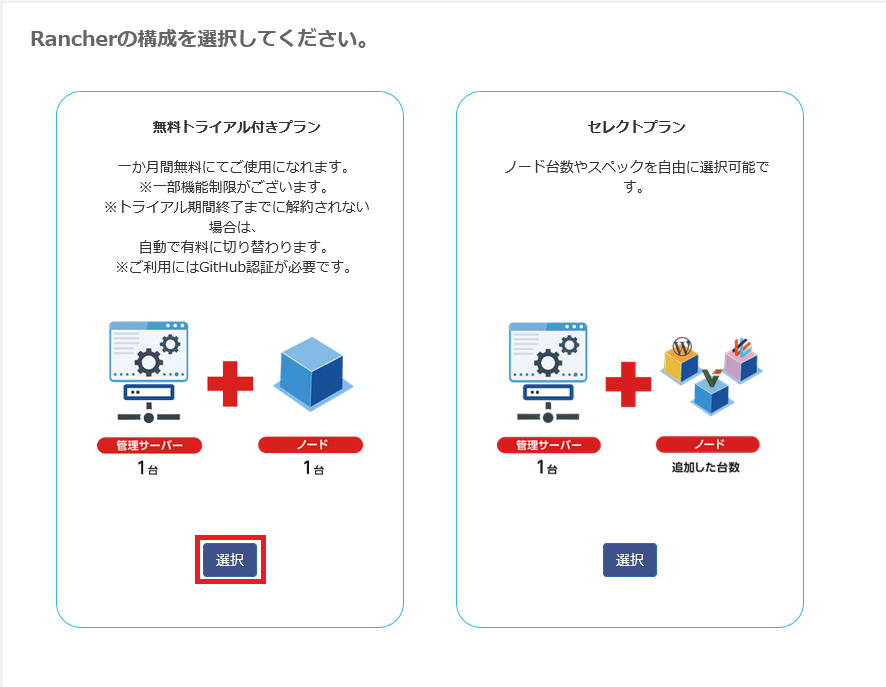
-
2
GitHubの認証画面が表示されます。
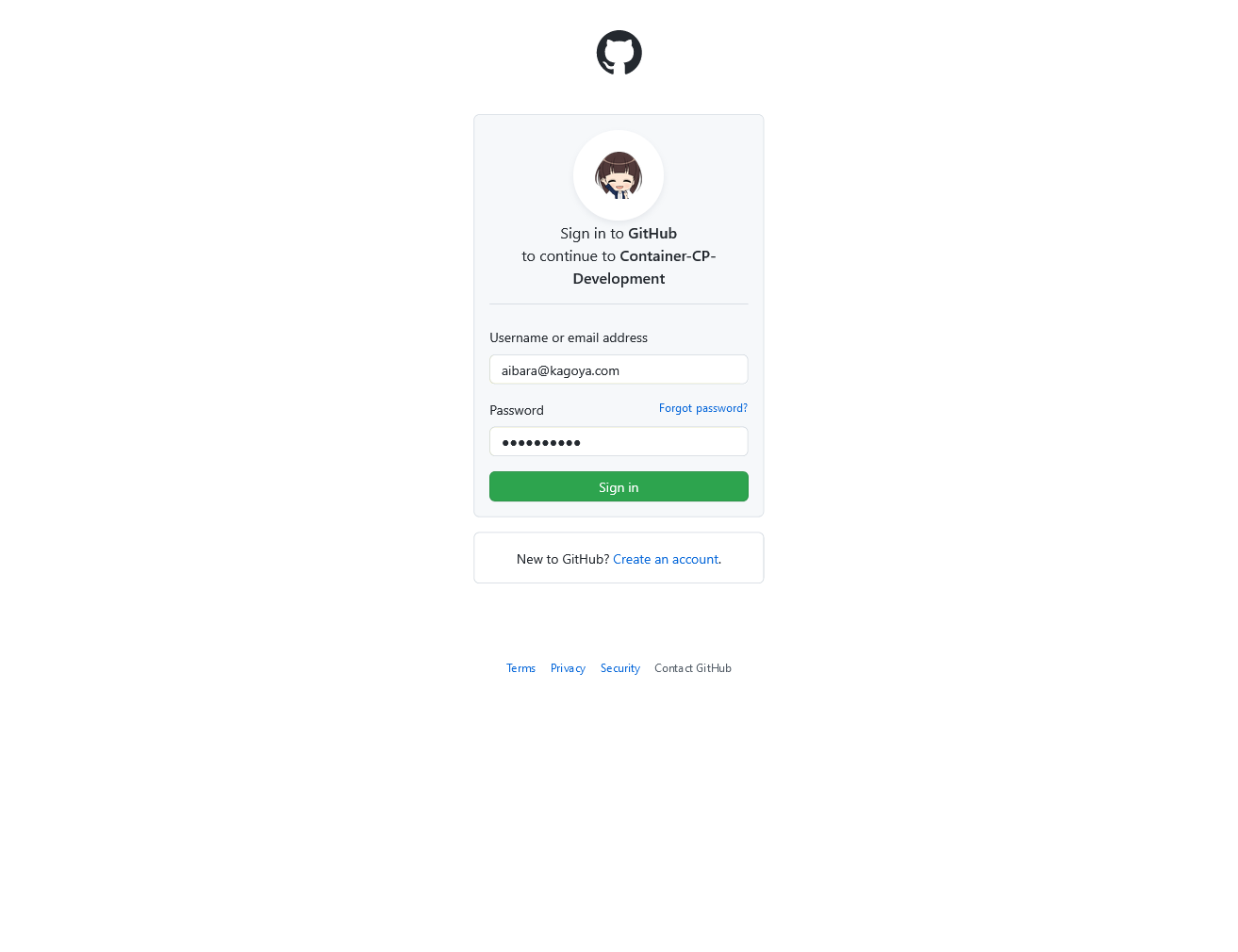
「Authorize kagoya-container」をクリックします。
※ GitHub アカウントをお持ちでない場合
「Create an account.」をクリックし、GitHub アカウントを登録してください。
※外部サイトへ移動します
-
3
「Authorize Container-CP-Staging」画面が表示されます。
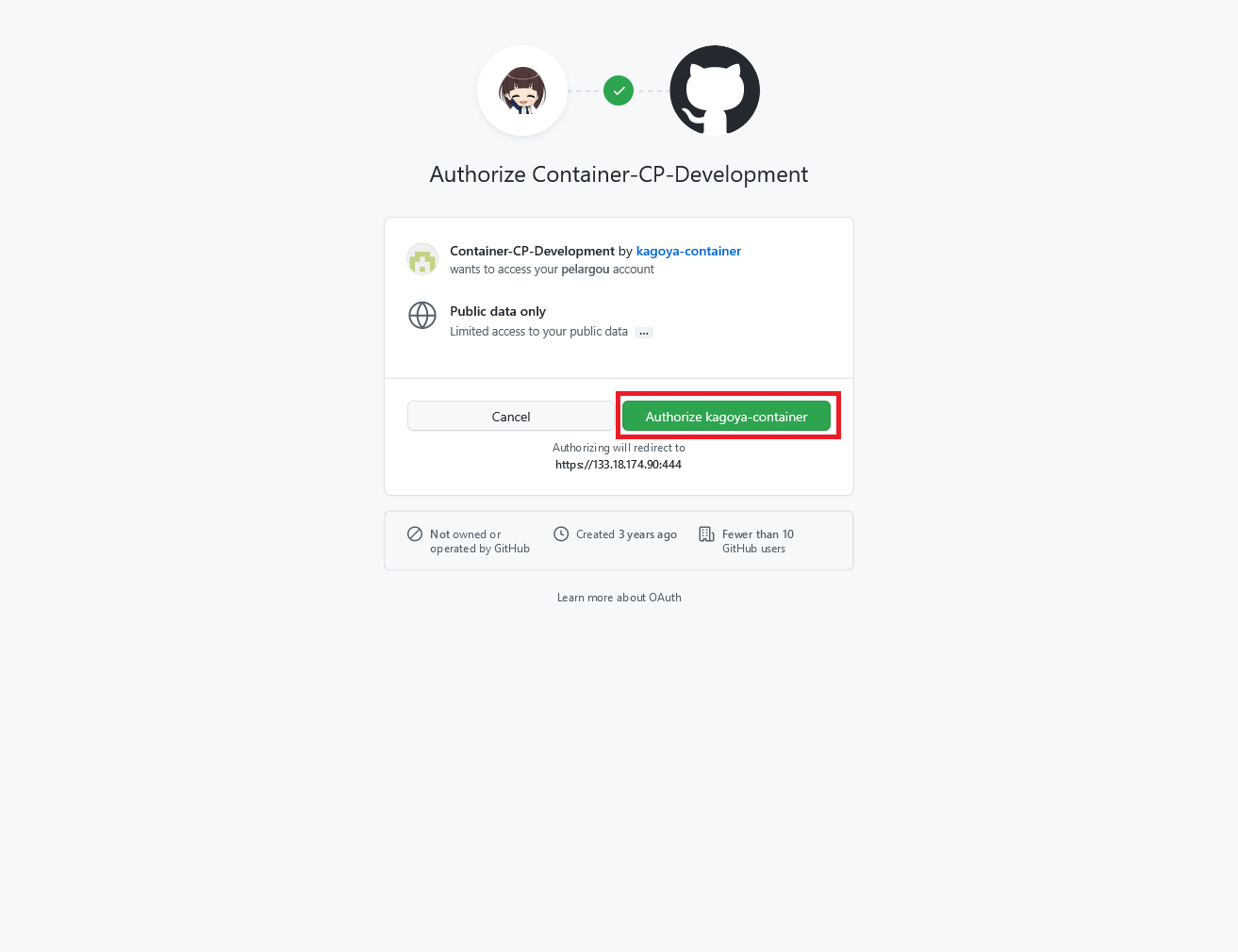
「Authorize kagoya-container」をクリックします。
-
4
コンテナサービス コントロールパネルの画面に戻り、セットアップ処理が開始されます。
処理が完了するまで数分程度お待ちください。「上記注意事項を確認しました。」にチェックを入れ、「次へ」をクリックします。
-
5
セットアップが完了すると、Rancher管理サーバーとノードの一覧が表示されます。
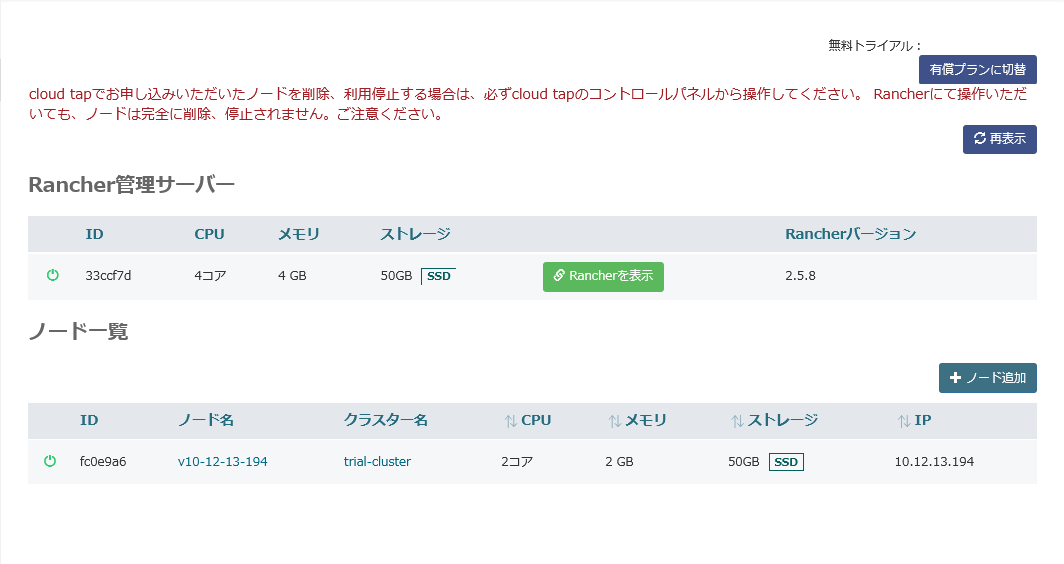
「Rancherを表示」をクリックすると、RancherGUIにアクセスできます。メールで届いたID、一時パスワードでログインできます。
以上でセットアップ完了です。
「セレクトプラン(有償プラン)」を選択する
-
1
「セレクトプラン」を選択します。
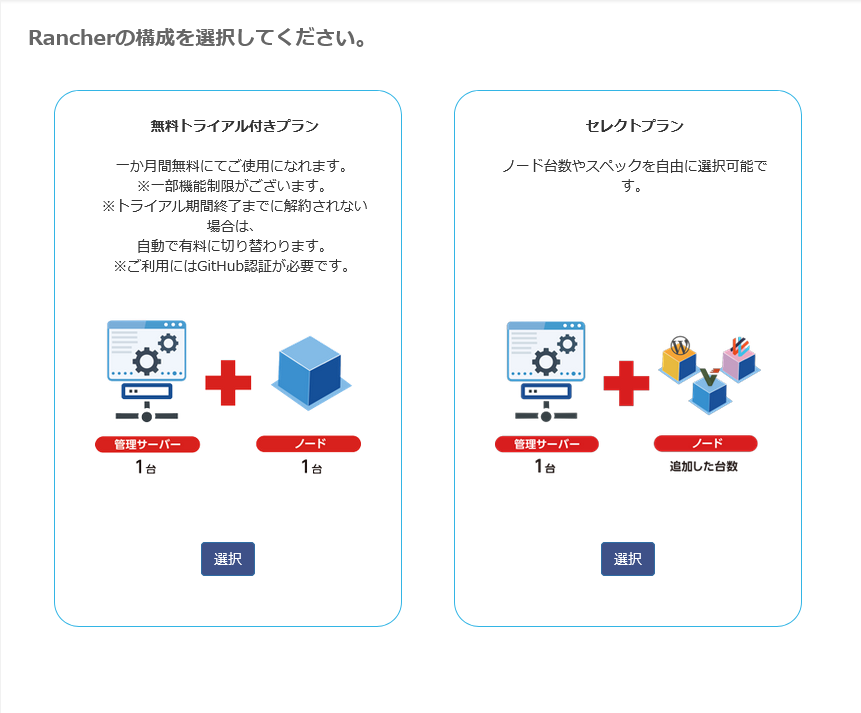
-
2
「セレクトプラン」を選択します。
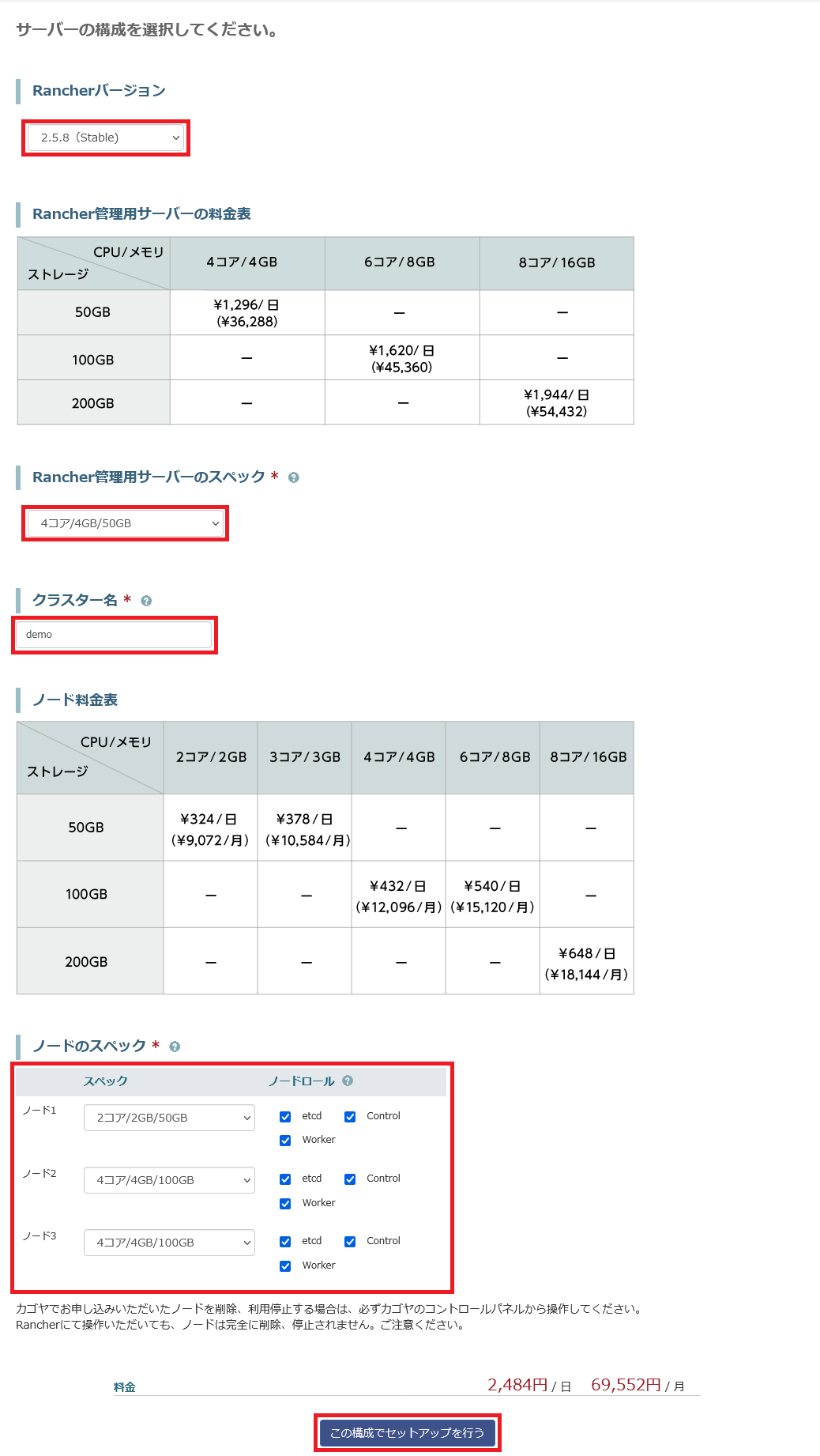
次の項目を入力します。
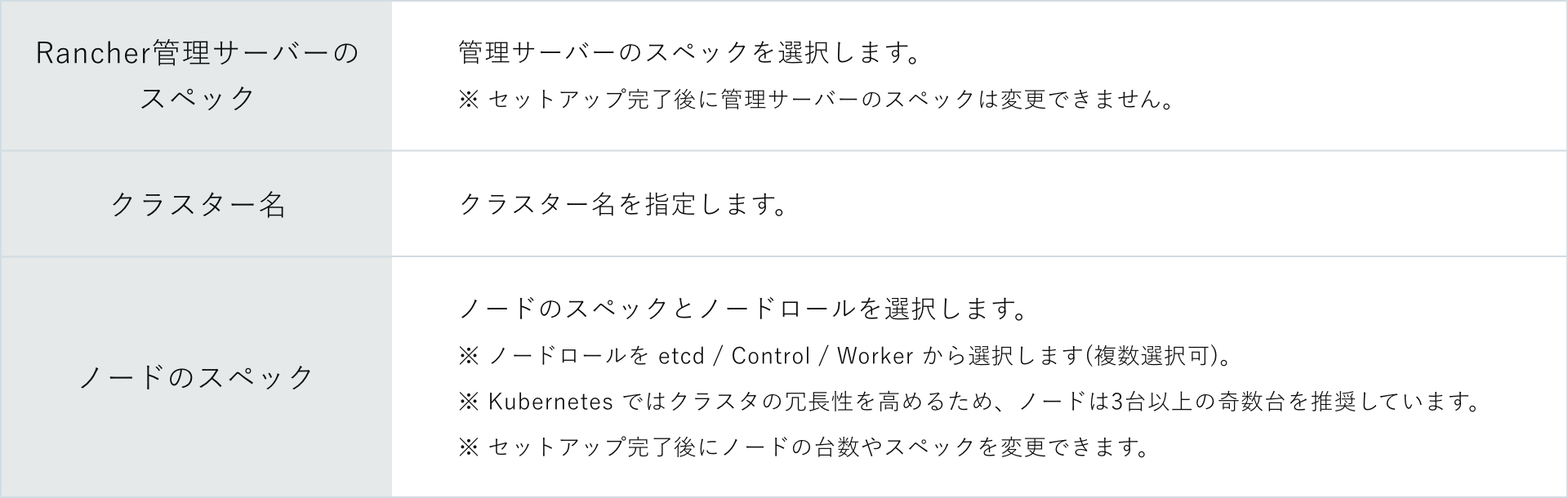
「この構成でセットアップを行う」をクリックします。
-
3
セットアップ処理が開始されます。
処理が完了するまで数分程度お待ちください。処理が完了すると、RancherGUIへのアクセスURL、ID、一時パスワードがメールで届きます。
-
4
セットアップが完了すると、Rancher管理サーバーとノードの一覧が表示されます。
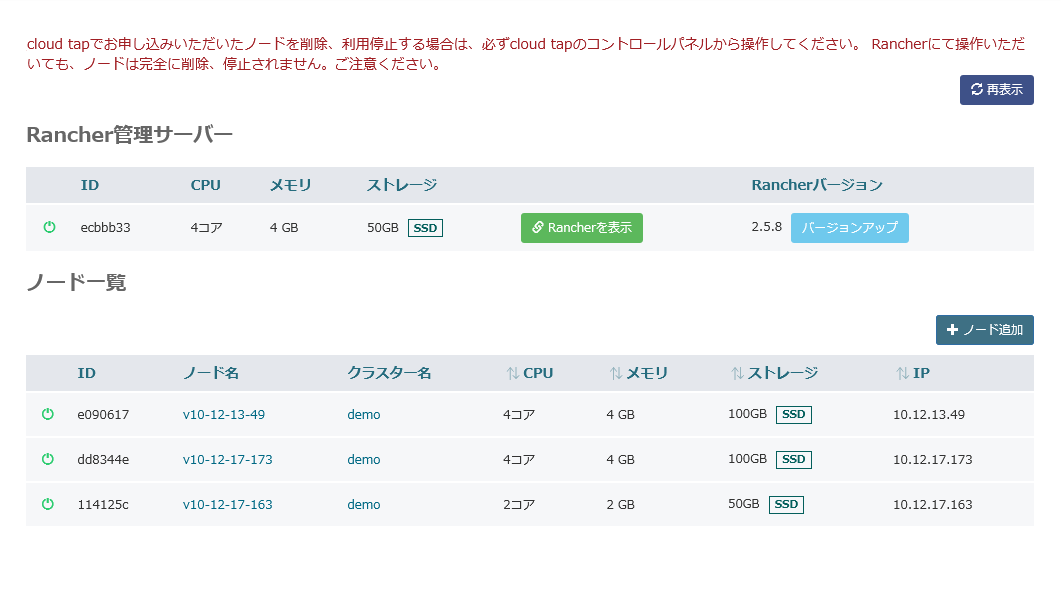
「Rancherを表示」をクリックすると、RancherGUIにアクセスできます。メールで届いたID、一時パスワードでログインできます。
以上でセットアップ完了です。